- Потребител на продукта
- Номенклатури
- Търговска система
- Документи за Продажба
- Документи за Покупка
- Документи за заявка
- Складови документи
- Протоколи за инвентаризация
- Касови документи
- Банкови документи
- Гаранционни карти
- Куриерски товарителници
- Запазени количества
- Наличност на складове
- Наличност на портфейли
- Оборотна ведомост на складове
- Картон на продукт/материал
- Касова книга
- Оборотна ведомост на портфейли
- Продажби/Плащания
- Покупки/Плащания
- Вземания и задължения по падежи
- Проследяване на заявки
- Други справки
- Счетоводство
Как да въведем Касов ордер
5 Май, 2021 - 17:47 — UCS Dreem Team
 Версия за печат
Версия за печат
Въведение
В тази статия:
- Въвеждане на касов ордер
Касовите документи са част от търговската система и отразяват движението на парични средства в брой. В повечето случаи, с цел предпазване от грешки, тези документи се създават единствено и само, ако към тях има свързани покупки или продажби. Това обикновено става автоматично от системата с приключването на покупката/продажбата. Физическата каса само валидира документите, когато плащането стане факт. Разбира се това зависи от правилата на работа в дадена организация и от настройките на системата.
Освен Приходен и Разходен касов ордер, съществуват и други типове документи, които могат да бъдат въведени през Касови документи: Протокол за прихващане, Начално салдо на каса.
Нека създадем един Приходен касов ордер в избрана каса и да го свържем със съответните търговски и данъчни документи.
Въвеждане на касов ордер
1. За да създадем касов документ, избираме група функции Търговска система || Касови документи. Десен щрак с мишката върху списъка с документи, избираме Нов документ..., с което се отваря празна форма Касови документи за въвеждане на данни.
Примерен екран
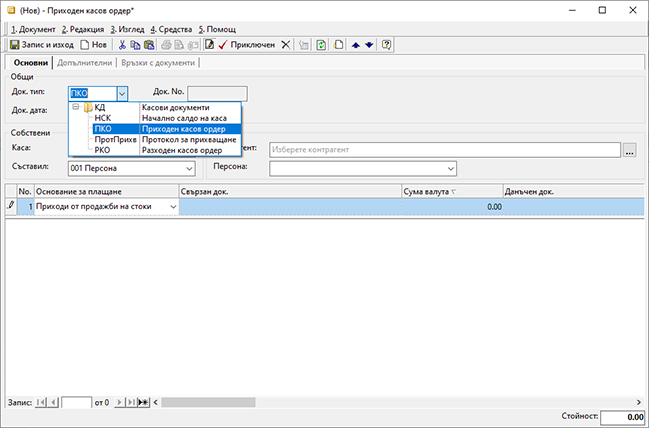
2. Тип документ — от падащо меню избираме тип на документа, който въвеждаме: Приходен касов ордер.
3. Каса — от падащия прозорец избираме каса, за която въвеждаме документа. Полето се обзавежда автоматично, ако на потребителя, влязъл в системата, е настроена каса по подразбиране. За повече информация нека видим Как да въведем настройки на Потребител.
4. Контрагент — избираме бутона с трите точки срещу полето Контрагент в секцията Титуляр. Отваря се Форма за избор - Контрагенти, където маркираме контрагента и след това бутон Избор. Контрагентите трябва да бъдат предварително въведени. За повече информация нека видим Как да създадем контрагент.
Примерен екран
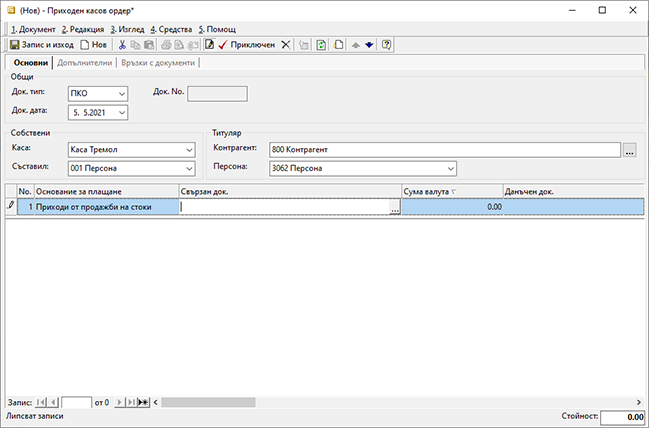
5. Свързан документ — позиционираме се с мишката върху полето Свързан док. в реда за добавяне на нови записи. Натискаме бутона с трите точки в края на полето. Отваря се Форма за избор-Документи за покупка и продажба, откъдето филтрираме желаните Документи за продажба. Ако исканите документи не присъстват в списъка, трябва да направим корекция на филтъра. Формата Филтър – Документи се извежда най-лесно чрез щрак с мишката върху жълтото поле.
Примерен екран
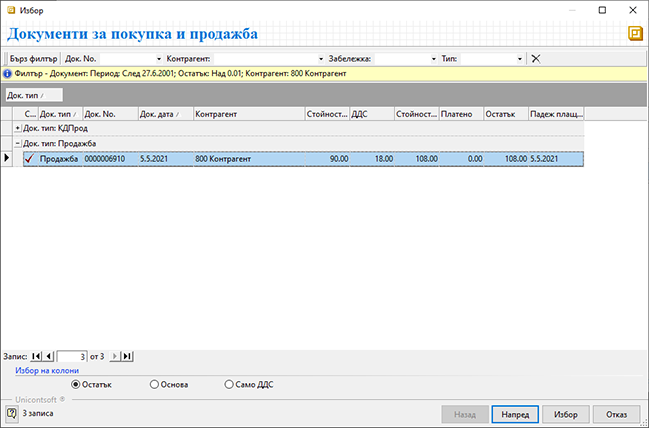
6. Напред — маркираме желаните търговски документи и продължаваме с бутон Напред.
7. Избор — след натискане на бутона Напред в същата форма системата показва всички данъчни документи, свързани с избраните търговски документи. След като маркираме желаните редове, натискаме бутон Избор.
Примерен екран
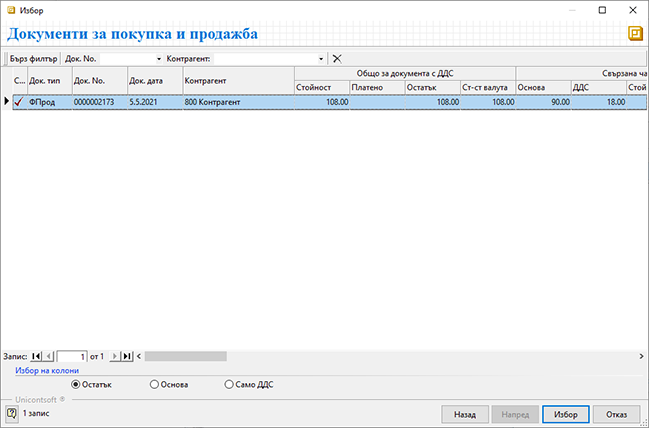
8. Основание за плащане — от опционалното меню избираме основание за плащане, съответстващо на извършваната касова операция. Основанията за плащане трябва да са предварително въведени.
Примерен екран
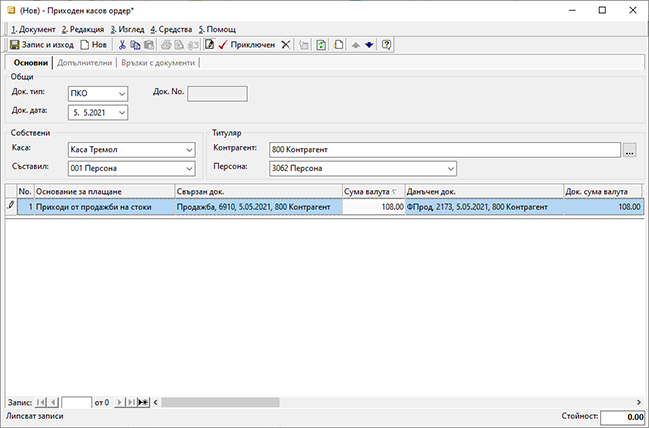
9. Сума валута — в това поле системата предлага цялата сума, която е неплатена по избрания документ. Ако имаме частично плащане, тук записваме платената сума, след което системата ще изчисли остатък за плащане.
10. Приключен — бутон в лентата с инструменти. Валидира (приключва) документа и извежда форма Генериране - Свързани документи. Чрез тази форма може автоматично да бъде генерирано счетоводно записване.
Примерен екран
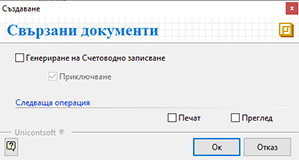
11. Ок — След като маркираме избраните опции, натискаме бутон Ок за изпълнението им. Системата генерира свързаните документи и валидира (приключва) касовия документ.
12. Запис и Изход — бутон в лентата с инструменти. Записва документа и излиза от формата.
Бележка
Касовите документи в системата отразяват фактическото движение на паричните средства в брой. За да е валиден един касов документ, той трябва да е в състояние Приключен. В противен случай той няма да отрази движението по каса, откъдето справките за портфейла няма да са коректни.
При въвеждане на касов документ, който няма връзка с други документи, колони Свързан док. и Данъчен док. не се попълват.
